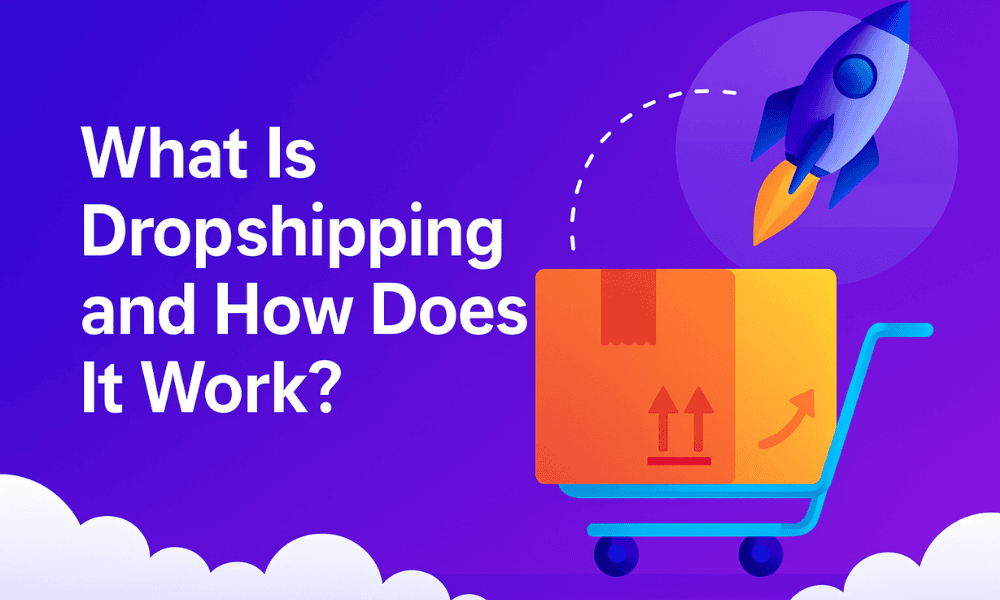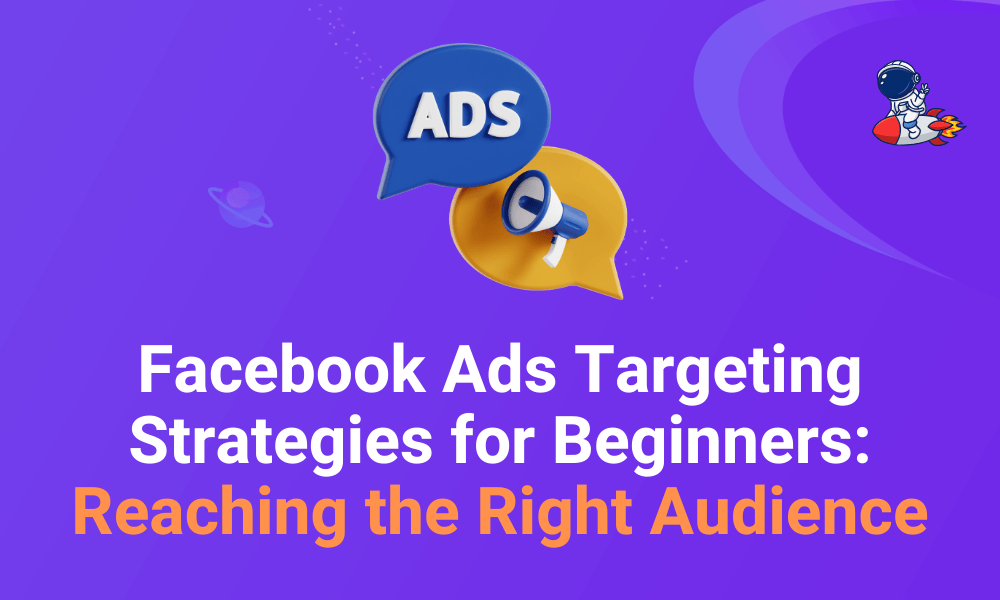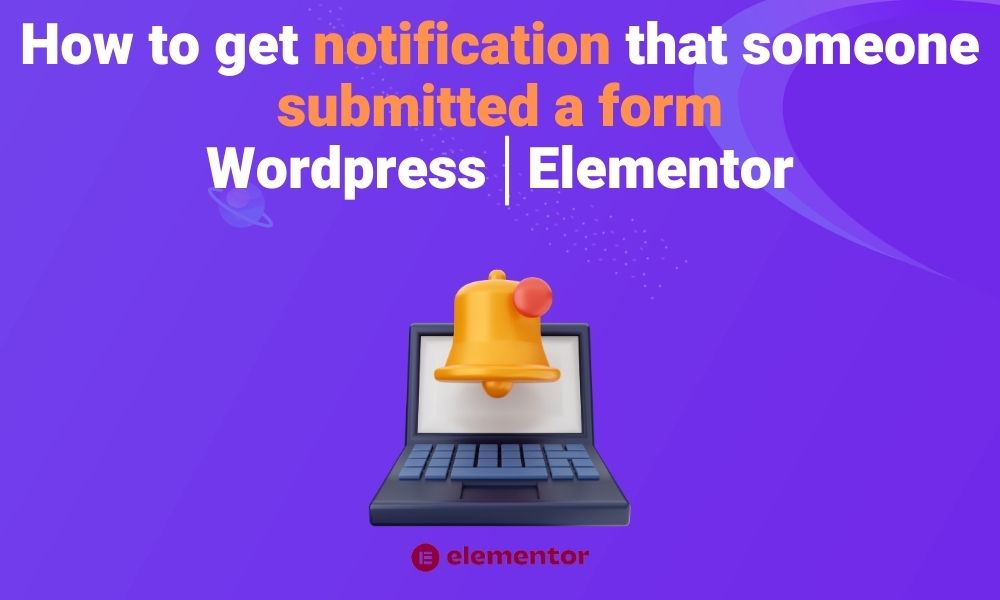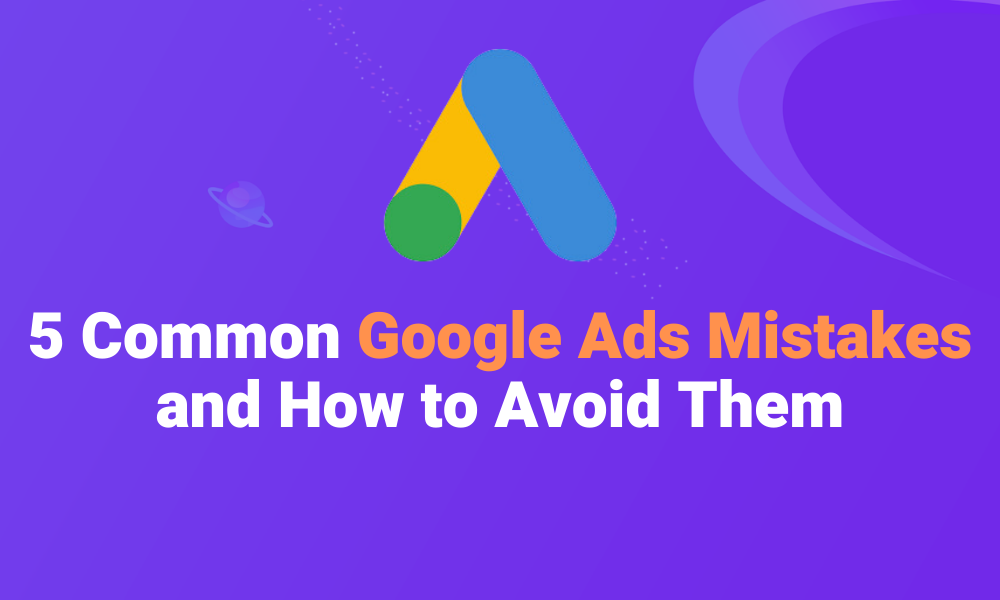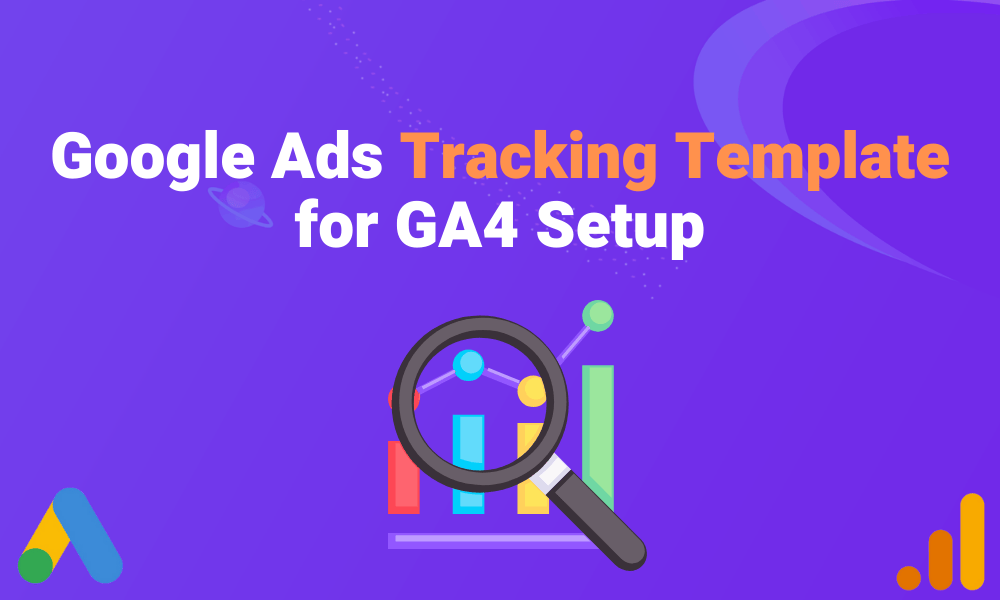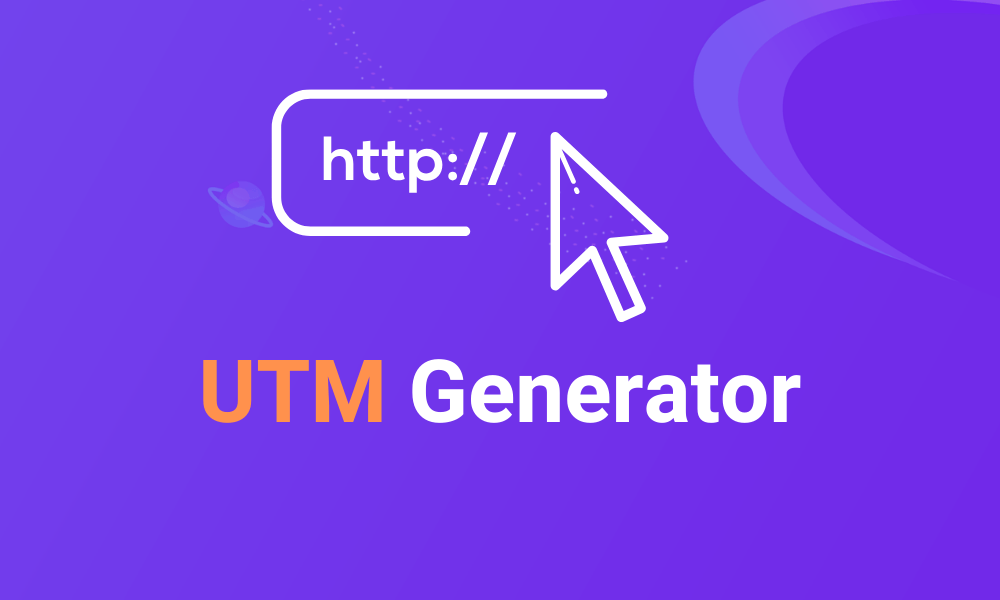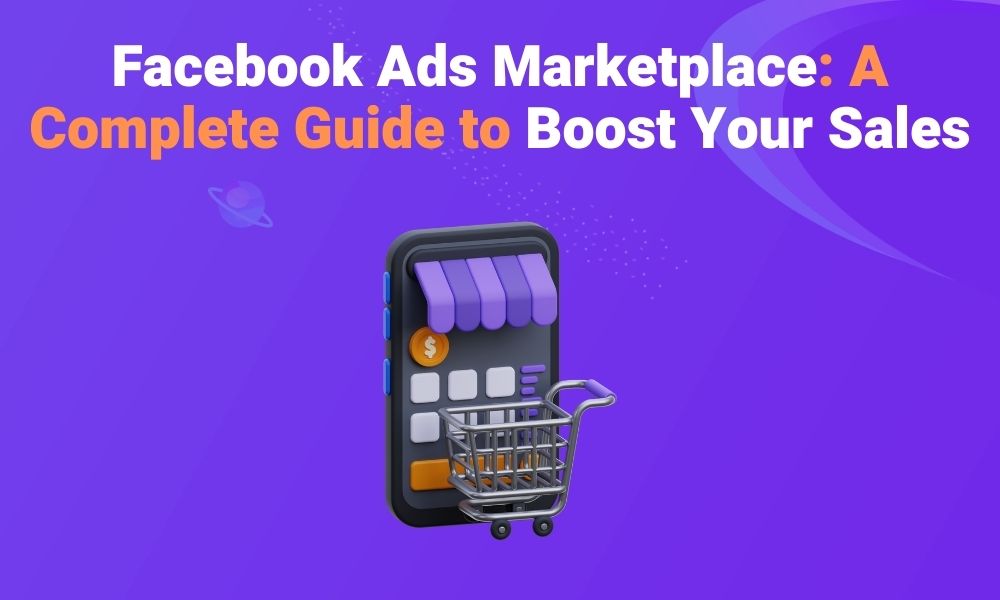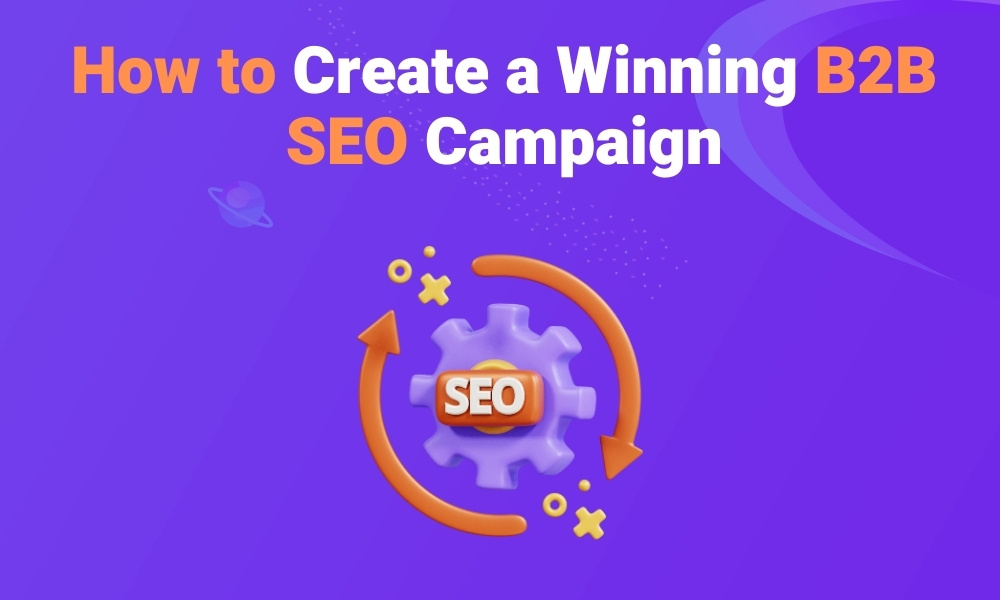What is Dropshipping and How Does It Work?
In today’s digital age, more entrepreneurs are searching for business models that allow them to start with minimal investment and maximum flexibility. One such model that has gained massive popularity is dropshipping. But despite the buzz, many people still misunderstand how it truly works. This guide will break down the concept of dropshipping, explain its mechanisms, highlight its advantages and challenges, and help you decide if it’s the right path for you.
What is Dropshipping?
Dropshipping is a retail fulfillment method where an online store sells products without ever stocking them. Instead, when a customer places an order, the store owner forwards the order details to a third-party supplier, who then ships the product directly to the customer. This means the retailer acts as a bridge between the supplier and the customer, focusing on marketing, branding, and customer service, rather than warehousing or logistics.
The beauty of dropshipping lies in its simplicity. Without worrying about storage space, packing, or handling returns physically, business owners can scale faster and offer a broader range of products. However, this model demands strong supplier relationships and excellent service management to ensure a seamless customer experience.
How Does Dropshipping Work?
The dropshipping process revolves around strategic partnerships with suppliers who are willing to fulfill orders on behalf of the retailer. Typically, it works as follows: the entrepreneur sets up an online store and lists products at a markup. When a customer purchases a product, the entrepreneur buys the product from a supplier at wholesale price and provides the customer’s shipping information. The supplier then packages and ships the product directly to the customer, often under the retailer’s brand name.
While the operational flow is straightforward, maintaining accuracy between your store inventory and supplier inventory can be tricky. Regular communication with suppliers and use of updated inventory management tools become crucial to prevent customer dissatisfaction and order cancellations.
Advantages of Dropshipping
One of the biggest advantages of dropshipping is the low barrier to entry. Since you don’t need to pre-purchase inventory, you can start a business with minimal capital compared to traditional retail models. This allows aspiring entrepreneurs to test new markets and niches without risking significant losses. Moreover, the flexibility to run a dropshipping business from anywhere in the world appeals greatly to digital nomads and remote workers.
Another significant benefit is scalability. Because the suppliers handle storage, packing, and shipping, you can focus entirely on growing your brand, optimizing your customer experience, and expanding your marketing efforts. With the right systems in place, scaling from five orders a week to hundreds a week is entirely achievable without major operational headaches.
Challenges of Dropshipping
Despite its advantages, dropshipping is not a guaranteed path to instant success. One major challenge is low profit margins, especially in highly competitive niches where multiple sellers offer the same products. To stand out, store owners must focus on creating a strong brand identity and providing superior customer service, both of which require consistent effort and investment.
Additionally, inventory management can become complicated when dealing with multiple suppliers. Since you are not physically managing the stock, there is always a risk that a product listed as “available” may suddenly be out of stock. Poor supplier performance can also directly impact your reputation, making it vital to vet suppliers thoroughly and build resilient relationships based on transparency and reliability.
How to Start a Dropshipping Business
1. Choose a Niche
Finding a profitable niche is one of the most critical steps in building a successful dropshipping business. A strong niche has a passionate audience, sustainable demand, and products that are neither too saturated nor too obscure. Conduct thorough research, analyze trends, and select a niche that aligns with your interests and has clear opportunities for differentiation.
2. Find Reliable Suppliers
Choosing the right suppliers can make or break your business. It’s essential to work with partners who offer quality products, reliable shipping, and responsive customer service. Platforms like AliExpress, DSers, and SaleHoo provide access to vetted suppliers, but it’s wise to order samples yourself before fully committing to ensure the product quality matches your standards.
3. Build Your Online Store
Your website is your storefront, and first impressions matter. Invest time in creating a professional, easy-to-navigate online store. Platforms like Shopify and WooCommerce offer user-friendly tools and templates to design a store that builds trust with potential customers. Make sure to include clear product descriptions, high-quality images, and a smooth checkout process.
4. Set Up Business Operations
Beyond the website, think about the backend operations: pricing strategies, shipping policies, refund procedures, and customer support channels. Setting clear expectations with customers upfront will minimize disputes and build long-term loyalty. Using automation tools can also help streamline operations and improve efficiency as your business grows.
5. Market Your Store
No business can thrive without customers. Focus on developing a comprehensive marketing strategy that includes social media advertising, influencer partnerships, email marketing, and SEO. Consistency is key — the more visibility your brand has, the higher the chances of securing regular orders and building a loyal customer base.
Is Dropshipping Worth It?
Dropshipping offers an incredible opportunity for entrepreneurs who are willing to play the long game. It’s not about making a quick buck — it’s about building a brand that customers trust. Success in dropshipping demands attention to detail, a deep understanding of your target market, and a willingness to invest in customer relationships. Those who treat it like a real business, rather than a side hustle, often see the most rewarding results over time.
Conclusion
In conclusion, dropshipping can be a powerful and profitable business model if approached strategically. By choosing the right niche, partnering with trustworthy suppliers, building a strong online presence, and prioritizing customer satisfaction, you can create a thriving eCommerce brand without the traditional barriers of inventory management. With persistence, creativity, and smart execution, dropshipping can be the starting point of a long-term successful online business journey.
Facebook Ads Targeting Strategies for Beginners: Reaching the Right Audience
Master the key Facebook Ads targeting strategies designed for beginners to boost engagement, conversions, and return on investment. Explore demographic, interest-based, and behavioral targeting, along with insights on leveraging Custom Audiences and Lookalike Audiences, while adapting to new privacy restrictions.
How to Get Notification That Someone Submitted a Form WordPress │ Elementor
Efficiently managing form submissions on WordPress can be challenging without timely notifications. Elementor simplifies form creation but requires proper configuration to ensure instant alerts on submissions. In this guide, we’ll cover essential steps for setting up forms in Elementor, configuring notifications, and optimizing email delivery, so you never miss a lead or inquiry.
5 Common Google Ads Mistakes and How to Avoid Them
Google Ads can significantly boost your business, but common mistakes often lead to wasted budgets and poor results. Discover how to avoid these pitfalls and optimize your campaigns for maximum ROI.
Google Ads Tracking Template for GA4 Setup
Understand the need for Google Ads tracking templates for GA4. Find out how to effective setup and placement tracking templates while outlining the advantages of enhancing ad performance using tracking templates.
Maximizing Dropshipping Success with Facebook Ads
The ultimate guide to Facebook ads for dropshipping: advanced strategies, tips to boost sales, and effective campaign setups for maximum success.
Shopify vs. WooCommerce: Which E-commerce Platform is Right for Your Business?
Planning to launch an online store but torn between Shopify and WooCommerce? Choosing the right e-commerce platform is a critical decision that can significantly impact the success of your business. In this article, we’ll explore the key differences between these two leading platforms to help you determine which one best suits your needs, goals, and technical expertise.
Facebook Ads Marketplace: A Complete Guide to Boost Your Sales
Facebook Marketplace is a powerful tool for businesses to reach local customers. In this guide, we’ll explore how to advertise effectively, the benefits, and tips for targeting and maximizing conversions.
How to create a winning B2B SEO campaign
By investing in a well-crafted SEO strategy, B2B companies can increase visibility, build authority in their niche, and drive more conversions. In this article, we will help you understand how to create an effective B2B SEO campaign to ensure long-term business growth.